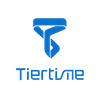In our latest version of UP Studio, we brought back one of its most wanted features, Vertical Calibration. Its main purpose is to ensure all three axes are perpendicular to each other in order to guarantee consistent, high-quality prints.
UP Studio achieves vertical calibration by printing a special STL model, VC.stl. (note: the file name should be hyperlinked to the file). Make sure to uncheck UP Studio’s No Support and No Raft options. You do not need to resize the model for different UP printers. It was designed for the entire line. The recommended Z-axis resolution setting for VC.stl is 0.2 mm or 0.25 mm.
As should be done before printing any model, first perform a Level Calibration.
After VC.stl is finished printing, you can take out the build surface, but don’t remove the object from the surface if you are using an UP BOX+ or UP mini 2. In the software, find Vertical Calibration under Model Calibration. Click Default before entering any new values into the edit fields.
Perform X/Y measurements. Use a thin ruler or a Vernier scale to measure the diagonal length of the model from one corner to the opposite corner, as shown in the figure below for X1. Then, do the same for X2.
The length of the two diagonals should be 124 mm.
Enter the values for X1 and X2 into the software.

Click the Confirm button to complete the X/Y axis calibration. The software will round those values to the nearest tenth.
Click the dropdown in the upper left to shift to X/Z mode. X/Z calibration requires measurement of the L-shapes. In reality, you should only need the information for one of the L-shapes, but you must look at all the L-shapes to know which one to use. First, remove the L-shaped portions from the build plate and peel them off the raft. Be sure to place them in a position on your table that matches their original position on the print surface – right for right, front for front, etc.
Next, use a right angle ruler as shown in Figure 3 and push the ruler against the corner of one of the L-shapes. If the angle of the corner of the L-shape is 90 degrees, move on to the next L-shape. Continue this process with each L-Shape. If all the L-shapes are 90 degrees as shown in figures 3 and 4, enter ‘0.0’ for the Z value and move on to height measurement.

If you find an L-shape that is not 90 degrees, the angle must be adjusted. To clarify, you are looking for a gap between the ruler and the L-shaped object. If you find a gap, you have found the L-shape that will provide your Z value and so you must measure the gap.
The gap will either be at the top of the L-Shape (an obtuse angle) or at the bottom corner, between the ruler and L-Shape (an acute angle). Use another ruler to measure the gap. As shown below, enter the Z value as a negative number if the angle is obtuse. Enter it as a positive number if the angle is acute.


In our case, for figure 4, the value of Z entered is -1.5 mm. For figure 5, it is 1.5 mm.
The H value is literally a measurement of the L-shape’s height between
the bottom of the ruler while sitting on the L-shape’s base and top of
the vertical part of the L-shape. Ideally, it is 40.0 mm, but it may not
be. Enter the true height measurement into the H value field.
To finish the calibration, do not forget to click the Confirm button.
If an error message appears or if you discover all L-shapes are leaning different directions on the print surface, please contact us directly at support@tiertime.com for further assistance.