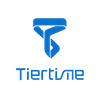Frequently Asked Questions


There is nothing wrong with either the software or the printer. The message is simply asking the user to activate the printer using the user’s account setup through tiertime.com or inside the UP Studio software. To solve this issues, you need to setup an account either through tiertime.com or inside the UP Studio Software. If you already have an account setup, open UP Studio Software on your computer, login your User account. Make sure you have your printer connected to your computer with by USB connection, or by connecting to the same LAN either through WiFi or Ethernet connection. In the UP Studio, click My 3D Printer, find your printer, and click Activate to activate the printer.
Tiertime 3D printers can be setup the connection with the Wi-Fi network either through UP Studio software, or through the touch screen if the machine comes with one.
The printer without touchscreen:
If the printer does not come with a touchscreen, the only way to setup the printer’s Wi-Fi connection is through the USB connection. You need to connect the printer with your computer using USB cable.
Open the UP Studio on your computer, go to Settings, click Printer, you will see a list of printers presented by machine icons with the names to which printers were assigned.
Choose the icon with your printer’s name, and click the circle on the lower right corner to pop up the detail dialog, in which choose the correct WLAN that the printer is connected to from the dropdown list, then click Confirm to save the information. You can always click the “i” icon, the information button, next to the WLAN to set the detail IP configuration for the printer, such as static IP settings, and etc.
*Notice: You cannot edit the IP, MASK, Gateway, DNS on the machines released before UP mini 2 ES.
If you cannot find the Wi-Fi network on the dropdown list, click Join other Networks, input the name and password of the network, and then click Confirm to save the settings.
After you set up the printer’s Wi-Fi, you can unplug the USB cable. In the Control Panel of your computer, connect your printer to the same Wi-Fi network as the printer was set to.
Open the UP Studio on your computer, go to Settings, click Printer section, click Add Printer, find the printer with your printer’s name, add the printer to the Printer lists, back to the Printer section, and click the icon of the just added printer to connect. If a green check mark appears, your printer has successfully connected to the computer.
The Tiertime printers with touchscreen:
- On the printer, go to Config on the touchscreen, click Network Settings, toggle Wi-Fi on, select the Wi-Fi network to connect to. You may be asked to input the password of the network.
- Connect your computer to the same Wi-Fi network to which the printer was set.
- Open the UP Studio on your computer, go to Settings, click Printer section, click Add Printer, find the printer, add the printer to the Printer lists, back to the Printer section, click the icon of the just added printer to connect, and then a green check mark appears. Your printer has successfully connected to the computer.
The network list in the software contains only 10 network entries. If your network is not showing up, do a refresh, the list will recatch the networks available, and your network might be in the top 10 entries.
The other reason is that the printer and the software do not support some routers on the market.
Please install Windows 7 Service Pack 1 (SP1), then try to open the UP Studio again on your computer.
1.Go to Settings, select Network Settings, uncheck Socket, and check HTTPS
2. You can also set up the HTTPS Proxy.

Go to : https://www.tiertime.com/huland/web?locale=en&actionName=resendActivateMail
Type in your register user name and password, and click Submit to get the activation email again.
1. Activation is needed for every Tiertime printer in order to have better customer support.
2. Log in in the software to activate the printer.
Log in, go to My Account, find the connected printer in the My 3D Printer category, find the printer that requires activation, and click Activate.
Manual Activation: Click the Manual Activation button, and then follow the instructions to finish the process.
1)” ERROR: Invalid activity”
The SN number sent back did not match the information in the database. Please send your SN number and machine type to Tiertime technical support team for further assistance.
2)” ERROR: No factory activated”
The CPU hasn’t been activated at Tiertime factory. Please send the CPU board back to Tiertime.
3)” ERROR: The server failed to return the activation code”:
The sever didn’t find the activition code for this printer. Please send the SN number of the printer to Tiertime support team, and our technical support team will help you check the issue on the server end.
4)”ERROR: Failed to get the check code from the printer”: Your need a CPU replacement. Please contact Tiertime’s support team for further assistance.
The major difference of Preheat is that the one in Maintenance has timing options for you to select.
1. Preheat in Print Settings
Preheat selected, click Print, the printer will preheat the build plate 15min ahead of the actual printing start.
2. Preheat in Maintenance
Preheated selected in the Maintenance section that you can choose a desired range of time to. Be aware that this preheating process will stop only when the preheating time is up, it cannot be stopped ahead of time manually.
The Nozzle Diam options only open for BOX, BOX+, Cetus printer and some other brands coming up. For other printers, UP mini 2, UP mini 2 ES, UP Plus 2 and etc, the nozzle diameter is set to 0.4mm, and you can not change it.
The options for Layer Thickness can also be changed if the nozzle diam is changed. Check the Layer Thickness settings before starting a print.
How to change the nozzle diameter:
Open UP Studio software on your computer, click UP on the left side menu, click Maintenance, and then find Nozzle Diam to change the settings to the desired value.

Different machines may use different build plates.
UP Plus 2, UP mini, UP mini 2, UP BOX and UP BOX+: Perf Board, and Flex Board
UP300: Perf Glass Board, and Flex Glass Board.
X5: Per Board.
After the nozzle height detection is done, a popup dialog allows user to choose from the available build plates, or click UP on the left side menu, click Maintenance, find Print Board to change the type to the desired value.
The Nozzle Offset is a way to adjust the height from the print board to the nozzle, without going through the nozzle height adjustment process.
- Changing the Nozzle Offset will not affect the Nozzle Height saved in the software. The value of Nozzle Offset can be positive or negative. The final Nozzle Height will be the value stored in the software plus the Nozzle Offset.
- The value of Nozzle Offset will not be changed, or reset automatically. Once a value is set, it will be always there.
UP mini 2, UP mini 2 ES, UP BOX, UP BOX+, UP300 and X5 have the Door Open Detection Mechanism.
1. Opening the front door, before sending data or in the middling of a printing process, an error will appear in the software and the printing process will be paused. You can resume the printing process by closing the front door.
2. If the Door Open Detection is not working, contact your local reseller for further assistance.
Filament Ran-out Detection is a mechanism to pause the printing process when the machine detects that the filament runs out. User can reload the filament, and resume the paused printing process.
This feature is available in BOX+ and UP300. If the filament ran-out message pops up when the filament does not run out, it means the Filament Ran-out Detection malfunctions. Contact your local reseller for further assistance.
Go to https://www.tiertime.com/software/, find the LKD File for MAC V x.x.x.x.
Open UP Studio, choose Activate, and then load the LKD file.

- Hardware Adjustment:
Normally, the nozzle height is a bit to close to the build plate. The model is pressed too hard onto the build plate, which makes the model hard to remove. Adjust the nozzle height, and make sure the height is correct.
You can close up a little bit of the extruder fan, so that the fan blows a bit less wind to the model.
- Software Adjustment:
Open UP Studio software, click UP, click Print Settings, click More, and then select Easy Peel.

- For software 2.5 and above
Use Material Profile Manager, and adjust the Peel Ratio to find the right value.
- Make sure your computer is connected to the Internet when you are printing.
- Clicking Print/Print Preview , the “Cloud Print Settings” appears at the left bottom, which means the printer has downloaded the print settings from the cloud.
The white screen is caused by mismatched version of OpenGL. Just upgrade your OpenGL, the problem will go away.
1. “ERROR: Printer SN Error”: The printer connecting to has a different Serial Number the UP Studio has. Restart your printer, and the printer will sync with the software.
2. “ERROR: Failed to obtain an active state”: This problem is normally caused by the CPU of the printer. It is recommended to send the CPU back to the factory. Please contact Tiertime support team for the CPU replacement.
1. In the software, if you choose “Reset to Default”, the software will reset the main parameters back to the factory settings: Printer Name, 9-point bed leveling offsets, nozzle height set to 0, the value of nozzle offset, print material and the weight set to default values.
You can find the “Reset to Default” option by going to Settings, select Printer, choose the Printer, and click Reset to Default.
2. The software version is not compatible with the printer.
- Three possibilities that could cause the out of boundary issue.
-
- The size of the model is bigger than the maximum build volume.
- The height of the model is larger than the highest point of the printer can reach.
- The model’s thickness is smaller then the Layer thickness.
- To solve the issue, resize the model’s size to ensure it is within the build envelop.
- The actual height of each model is the result of model height plus raft height if it has one.
- The nozzle height could be zero. To fix this problem, just do the auto height detection job once.
1. Go to Print Settings, Click More, find Extrusion Width under Other Options section, select the desired value available in the dropdown menu.
For instance: The model’s wall thickness is 1mm, choosing 0.5mm extruder width would be the most ideal value to fill the wall.
2. There will be a default Extrusion Width value for each different Layer Thickness. However, you can adjust the Extrusion Width manually in the range of -0.15mm to +0.25mm, and the value cannot be 0.7 times smaller than the default settings.
1. UP Studio software does not support operating systems prior to Window 7 SP1. Customers who are still using XP can download the old UP software version 2.18, however, the features in 2.18 are limited compared with UP Studio.
2. The software version based on bit has to match your computer’s setting.
Further instruction can be find here. Go to URL: https://www.maketecheasier.com/install-unsigned-drivers-windows10/
Choose Cancel to continue UP Studio installation. This action will cause that UP Studio cannot be called by other software in the further, because the attempt is set to be blocked by Security Software.
Several possibilities:
- SD broken or loosed:
To correct it, you need to power off the printer, take out the SD card, insert the SD card, and make sure the SD card seat in well, then restart the printer.
- Upgrading to a new version of UP Studio causes the incompatible data.
- Unpredictable instances happened, e.g. Power outage, or interruption occurred during date transferring process.
It is caused by the outdated driver. You need to reinstall the driver for the printer.
- Go to UP Studio page and download the matching Driver File to your computer system.
- Copy the directory path in which the downloaded driver file is located.
- Go to your computer, right click My Computer, select Manage, click Device Manager, find Other devices, right click Unknown Devices, click Update Driver Software, select Browse my computer for driver software, paste the driver file’s directory which you just copied, and then click Next to finished the installation.
After the installation, the UP Studio should be able to recognize the printer.
You need to restart the printer.
Upgrade your computer’s operating system.