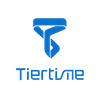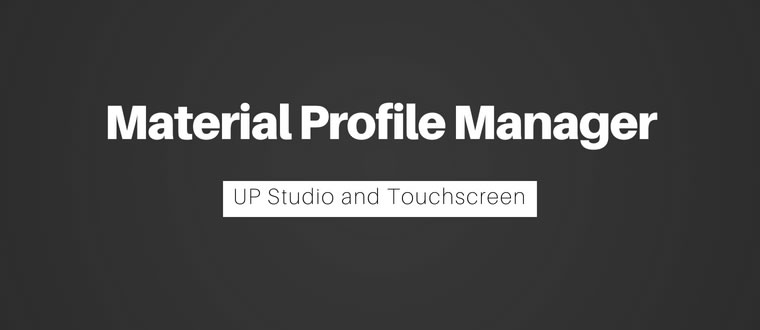Overview
The Material Profile Manager is an companion software for the advanced users who are seeking more controls over printing parameters.
In the latest release, UP Studio 2.5 BETA introduced Material Profile Manager, which you can create customzied filament profiles to define how printer handles 3rd parties filaments. with this feature, 3rd party filaments could also achieve oustanding print quality comparable to Tiertime’s UP fila series of dedicated materials.
Purpose
The Material Profile Manager can be brought up by clicking UP in the left Menu, then go to Maintenance, find Material drop down menu, click Customized, and click Add. Alternativelyuser can open the program directly by opening the MatDef.exe under the folder in which Tiertime UP Studio is located.
A Material Profile defines a set of parameters, to which you can set the values. The parameters include print temperature, withdraw distance(retraction distance), Extrusion speed, and etc, all of which define different behaviour of a certain material during the time the extrusion is performing when printing different portions of the models (infills, outlines, or supports).
There are many factors affecting the behavior of a filament. The factors include Tiertime Printer Model (UP300, X5, and etc), Nozzle diameter (0.6mm, 0.4mm, and etc), Layer Thickness (0.2mm, 0.4mm, and etc), and Print Quality(Normal. Fast or Turbo). For each combination of all the factors, the setting could be different. You have to define all the values properly, in order to make sure the material can work well under all the factors.
Interface Introduction
The following window is the main interface for the Material Profile Manager.
The interface includes several function areas which we will discuss one by one in details:
- Material Profile List
- Material Actions
- Printer Models
- Printer Settings
- Material Parameter Settings
- Print Parameter Settings

1. Material Profile List
The list contains all the materials installed in the software.
Clicking the drop down button on the right, you can see the full list of the materials. The first four filaments are Tiertime’s products, ABS, ABS+, PLA and TPU, all of which are pre-installed, and can not be deleted.

2. Material Actions
Five buttons below the Material Profile List manages the material profiles.

Add: Add a new profile.

A new profile needs to be created based on an existing profile, the default ones like the ABS, ABS+, PLA and TPU. All the existing profiles have all the values defined. When a new profile is created, it will inherit all the values from the base profiles.
When creating a new profile, user needs to choose a base profile, enter the name of the profile, and manufacturer’s name. In the end, a password is needed for the protection of the content of the profile from modification. The password can not be retrieved. If, in any case, the password is lost, you have to delete the profile, and create it again. You can leave the password blank as you choose so.
- Delete: Delete an existing profile.
Clicking the delete button deletes the profile chosen in the Material Profile List. The preinstalled profiles created by Tiertime cannot be deleted.
- Import, Export, and Export All: Import and export profiles.
Tiertime created a new file format, “.fmd” for the purpose of profile sharing. Tiertime users can create a profile for a certain type of filament, export it to an FMD file, send it to other fellow Tiertime users, who can import the FMD file, and start using the filament profile right away.
The default FMD file for those preinstalled material can be found at the installation directory in which the UP Studio is located.
3. Printer Models
A drop down menu lists all the Tiertime printers available nowadays.

4. Printer Settings
All the printer settings are listed in this table based on the printer model. For example, UP mini 2 only support 0.4mm diameter, so for UP mini 2, the table only shows the entry of nozzle diameter 0.4mm, and no other nozzle settings will be shown for UP mini 2.
The table includes several levels: Nozzle Diameter, Layer Thickness, and Print Speed. Each entry in the table is a set of parameters which will be defined in the Material Parameter Settings, and Print Parameter Settings.

5. Material Parameter Settings
This area includes the material settings for filament. All the parameters here normally can be found in the filament brochure or the filament vendor’s website.

- Print Temperature (0 – 500ºC): This is the extruder temperature for filament extrusion and retraction only, not used for printing. The actual printing temperature is the “Basic Temperature” on section below.
- Material Diameter (mm): The diameter of the filament.
- Platform Temperature (0 – 200ºC): The bed temperature for printing.
- Density(mm/g): The density of a filament. This number is used by UP Studio to estimate the weight of material consumed by a print job.
- Shrinkage (0-5) %: These values on X, Y and Z axis refer to the shrinking happening while printing on X, Y, or Z axis. Some filament vendors provide these values. If can not get them from the vendor, leave them unchanged.
6. Print Parameter Settings
The following parameters in Print Parameter Settings are the settings for the printers, which are crucial for the print quality.

- Basic Temp (ºC) : This the actual nozzle temperature used for printing. This value could be different from the Print Temperature in the Material Parameter Settings. The “Basic Temperature” can only be set in range +/- 20ºC of “Print Temp”..
*Tips: The faster the print speed, or the smaller the nozzle size, the higher the printing temperature.
- Withdraw (mm): It’s the retraction length of a filament at a skipping point. The extruder retraction is needed to avoid oozing/dribbling. At a skipping point, the extruder stops extruding, but the melted filament is still dripping. In order to stop the dripping, the extruder needs to stop extruding, or retract the filament. The length of the retraction means how much the retraction is. The longer distance the retraction, the less the dribbling. It is not the longer the better, because long retraction distance could cause other problems.
*Tips: We recommend set the withdraw length to 20mm.
A printed model includes three different portions: Outline, Infill and Support. The following parameters are provided to set different values when printing at the different portions.
- Scan Speed(mm/s): The printing speed. You can specify different printing speed for the three different model portions.
- Send Ratio: The amount of filament extruded from the nozzle for printing. You can specify different extrusion amount for the three different model portions. This value is a ratio where 1 is the extrusion amount when printing outlines. If the ratio is less then 1, it means less filament is extruded.
- Line Width(mm): The line width when printing different portions of a model. In the UP Studio, you can specify the line width, but for all the lines for the model. Now you can tell the printer to act differently for the three portions.
- Temp Bias: Specify the different temperature when printing different portion of the model. The value can be plus or minus 10ºC from the Print Temp.
- Peel Ratio: Could be set in a value from 0 to 100. This slider allows you adjust the easiness of support and raft separation from the print. If the support is too tight to remove, you can make the value of Peel Ratio smaller by sliding the slider leftward.
In UP Studio, If the Easy Peel is checked, the Peel Ratio value is minus 20 from the peel ratio value with Easy Peel not being checked. If the Peel ratio is 20 or smaller then it will be reduce to 0 when Easy Peel is selected.
Process:
To define a new profile, you need to follow the steps below:
- Add a new profile. Click “Add” to in the Material Actions section add a new profile. You need to define the filament name, type, and the base filament for the new one. Lastly, you need to set the password for the protection of your Material Profile.
- Choose the machine model.
- Choose a printer setting in the table.
- Define the material parameter settings.
- Define the print parameter settings.S
- Save the new profile by closing the dialog. If you have the UP Studio open, you need to restart the UP Studio.
- After restart the UP Studio, you can find the newly added Material Profile in the list of Material Type in the Maintenance. To sync the new Filament to the printer’s touchscreen, you have to connect the printer to UP Studio, and then go to Maintenance, click the arrow to view the new Filament under Material Type, and then close the Maintenance window.
Now you can use the new Filament to print your models.
Notes:
The user defined Material Profile is only stored in your computer. If you change to another computer, you have to define the profile again, or have the FMD file imported.